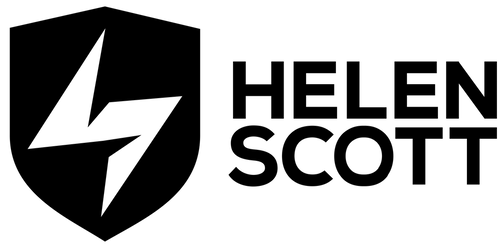When I started this blog post, I was targeting ways to configure the so-called “New UI”, but as it turns out, not all my tips are related to that, so sit back, relax and see if something appeals to you!
Back in the old days, several of us devised ways to configure the old UI to make it more efficient for our workflow and to remove aspects that cluttered the interface. The so-called “New UI” is much kinder on the eye and easier to work with, but I still have some tips and recommendations for increasing your productivity. That’s the last time I will call it the “New UI” since it’s not so new anymore!
1. Learn tool window shortcuts
One of the biggest criticisms I am aware of was the decision to remove numbers from the tool window icons. I’m going to say it, please don’t hate me, but try and learn the shortcuts. The ones for the tool windows all take the same form, that is:
macOS
Cmd+<number>
Windows
Alt+<number>
You might be reading this thinking, “I can’t learn all 10!”; you don’t need to! Here are the common ones:
Cmd+1 / Alt+1 Project
Cmd+4 / Alt+4 Run
Cmd+9 / Alt+9 VCS
I also use Cmd+8 / Alt+8 for the Services tool window a fair bit, too, but start with your Project, Run and VCS, that’s the basics and only three shortcuts – or just the number 149. You got this!
If you’re still not convinced, you can always head into your Settings, search for “tool windows”, and select the checkbox that says Show tool window names. It’s even better than numbers, if a little less pretty, in my opinion, but it is there if that works better for you:
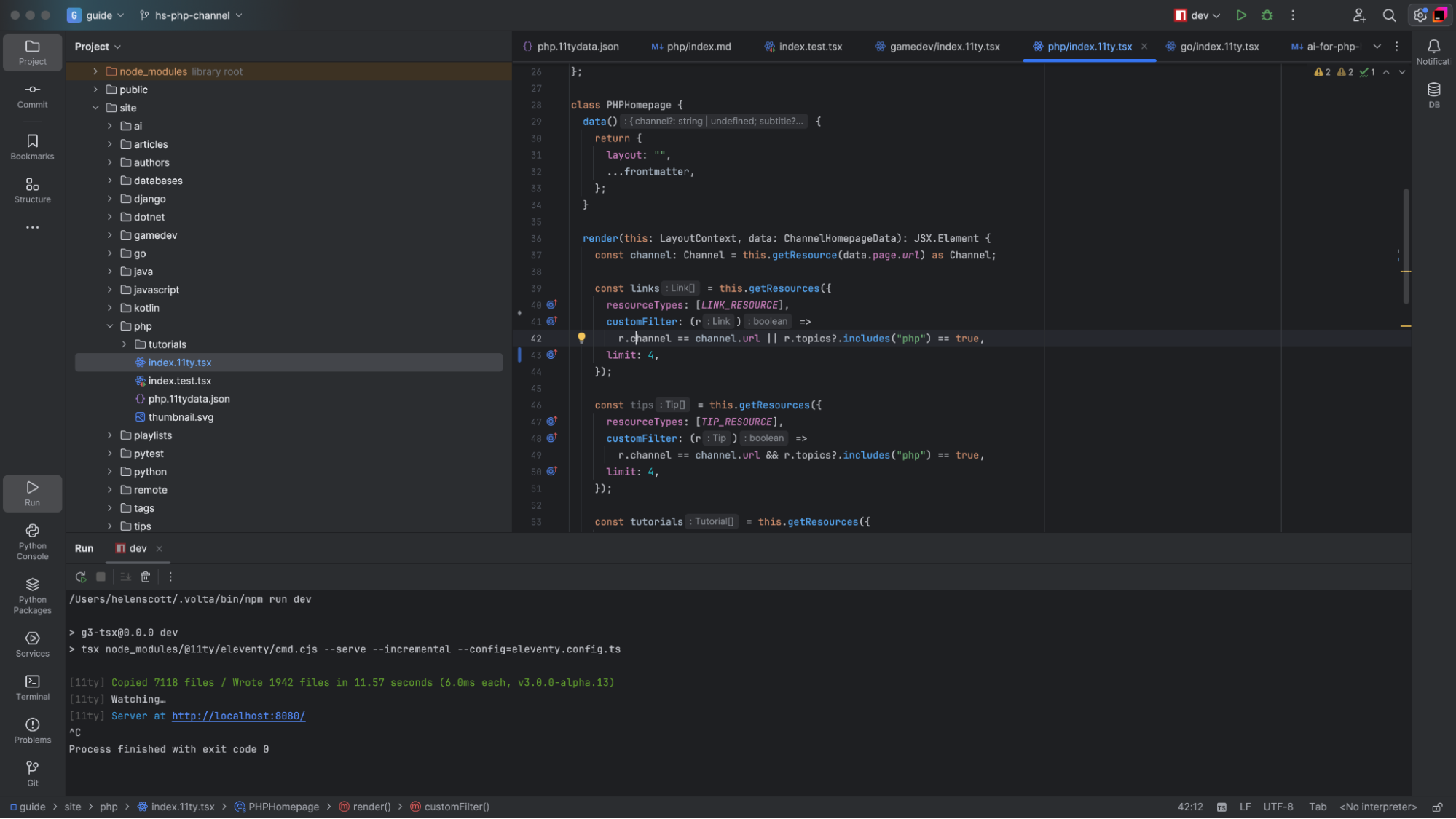
2. Don’t use editor tabs
I might horrify you with this one – you can turn off the tabs in the editor and still find everything you need quickly. Head into your Settings again and search for “editor tabs”. You’ll find what you’re looking for under Editor | General | Editor Tabs.
From the Tab placement drop-down, select “None”. Now, instead of having that space consumed at the top of your editor, you have more real estate for coding tranquillity. Before you start to worry about how to get to your files, add a new shortcut to your repertoire:
Recent Files
Cmd+E / Ctrl+E
Recent Files is a mouse-free way of moving around the files that you have open. If you add a Shift into the shortcut, you get Recent Locations, which is arguably even more helpful:
Recent Locations
Cmd+Shift+E / Ctrl+Shift+E
You can think of Recent Files/Locations as your working context, so you don’t need Editor Tabs to show you that anymore:
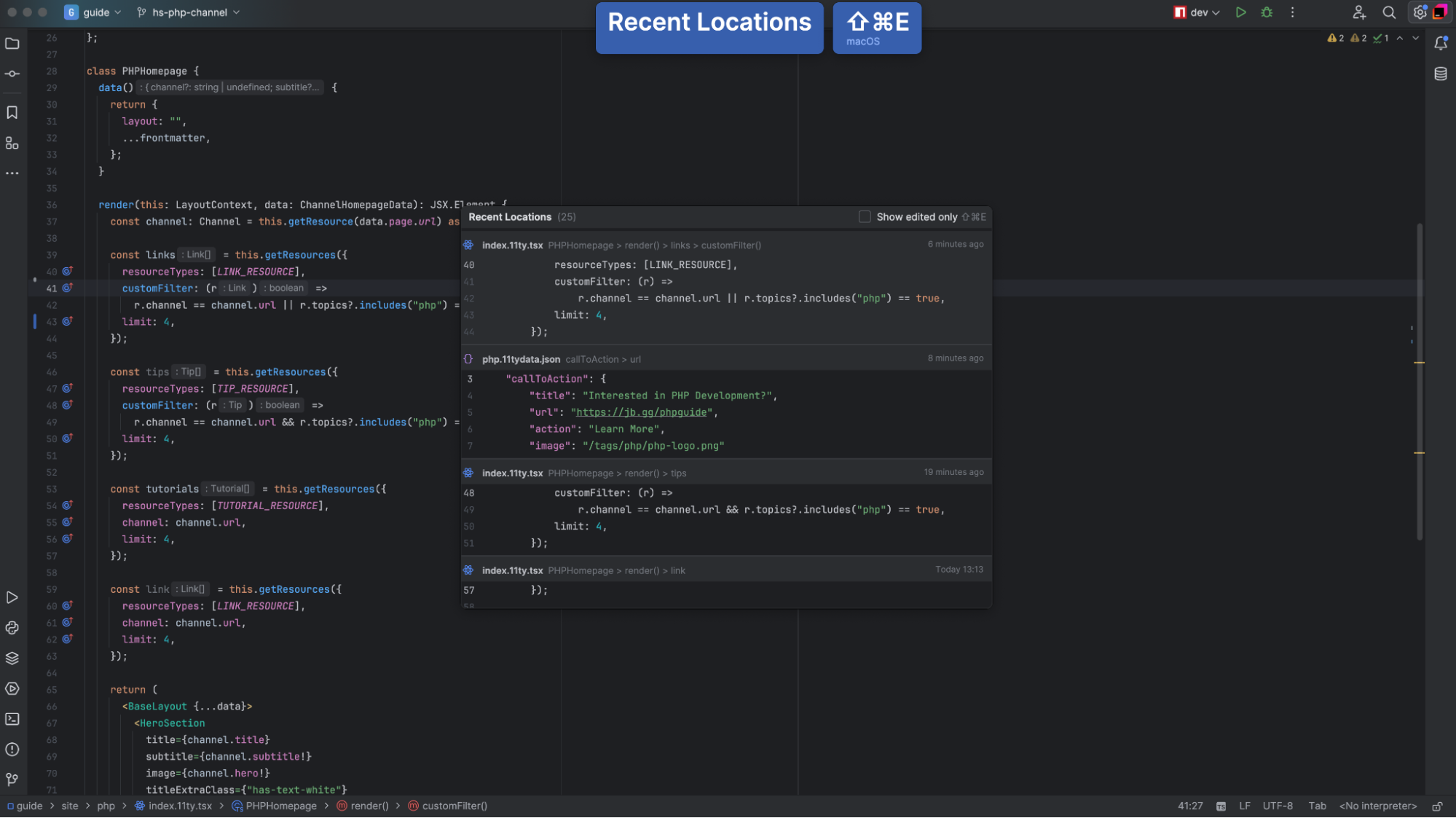
If you want to learn more about working with a tabless UI check out this tip in our JetBrains Guide.
3. Turn the navigation bar off
The status bar is now in the navigation bar itself. How you configure this depends on the language you’re working in and how you like your IDE to look, but for me, I like the status bar on and the navigation bar off.
You can turn the navigation bar off with View | Appearance | Navigation Bar | Don’t Show:
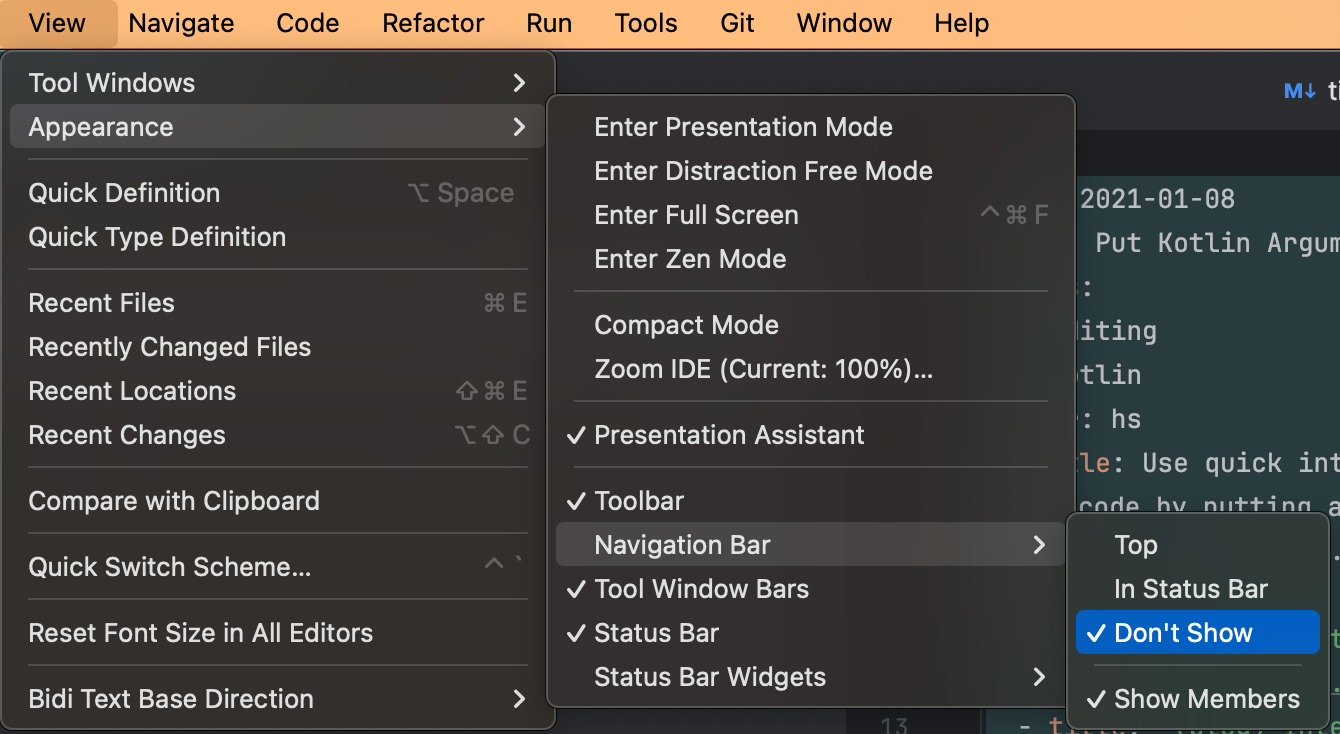
This should mean that your status bar runs along the bottom uninterrupted (unless other settings are at play). You can click a status message to open it in the notifications tool window.
If the navigation bar is part of your workflow and you want it back, I suggest putting it at the top of your file instead of in the status bar.
4. Show virtual space
Here’s a lesser-known option if, like me, you dislike working at the bottom of your screen. There’s a lesser-known option in your Settings (Cmd+, / Ctrl+Alt+S) called Show virtual space at the bottom of the file:
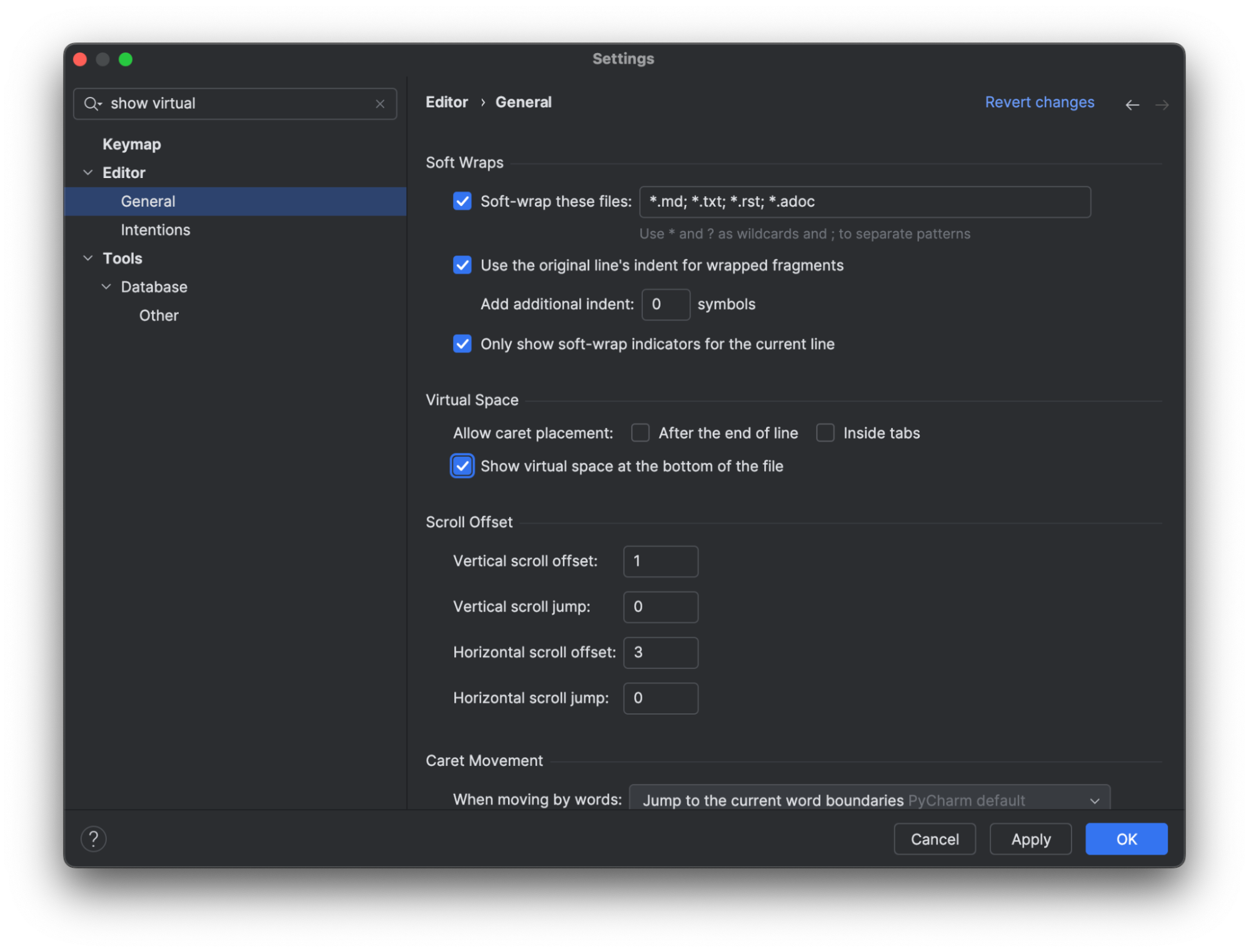
You can now work where your eyes are comfortable without adding white space to VCS!
5. Change your project colour
Lastly, this one is great if you’re constantly flicking across multiple projects. You can now colour-code your projects to give your eyes a visual hint of what’s where. Right-click on your project name and choose Change Project Color:
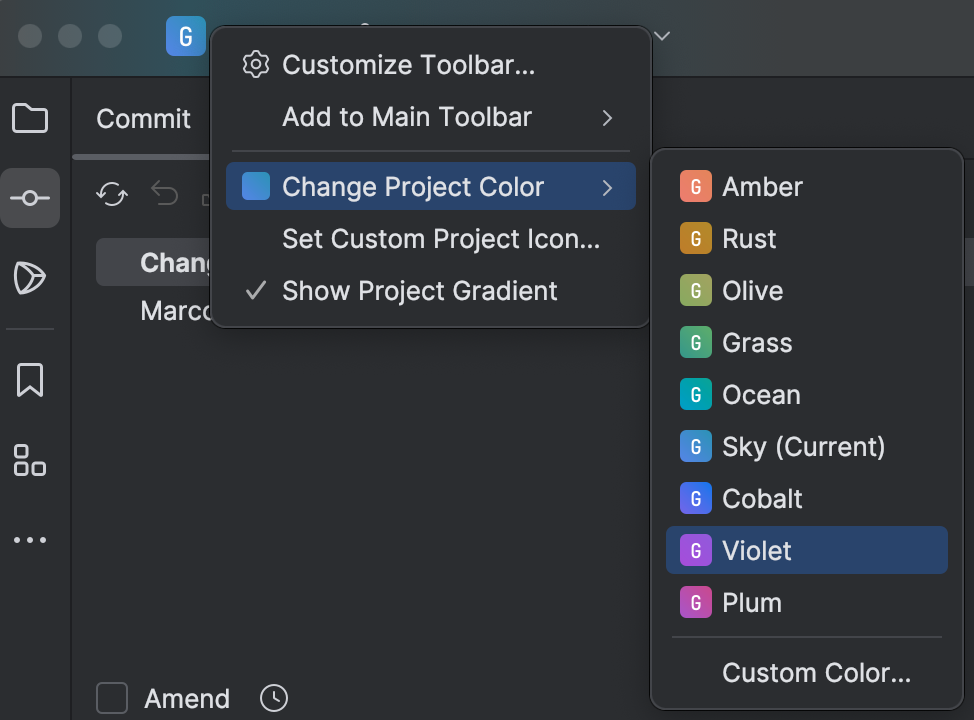
Naturally, you can customise the colour as well.
Summary
To recap, the five tips that I recommend are:
- Learn tool window shortcuts
- Don’t use editor tabs
- Turn the navigation bar off
- Show virtual white space
- Change your project colour
Happy coding, and let me know what your top tips are in the comments!